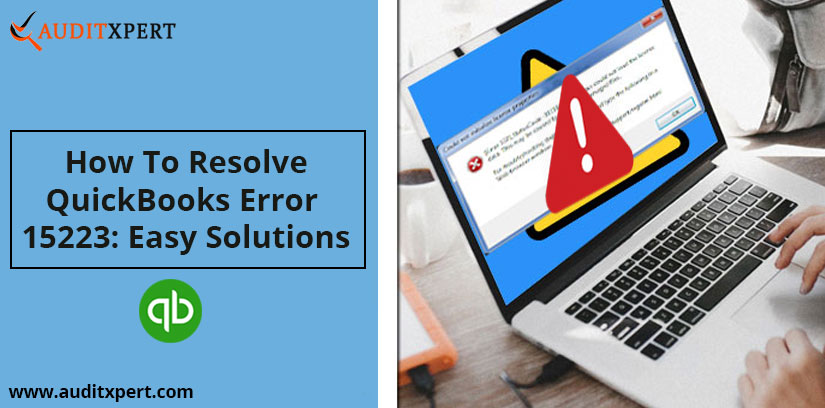
How To Resolve QuickBooks Error 15223: Easy Solutions
Have you ever face problems due to QuickBooks error 15223? Are you confused which is the best solution to fix this error code? Do you want to know the reasons behind the occurring of this error and what kind of symptoms appearing while the error code 15223?
Save Time & Effort
Get Help From Expert
Get your accounting work done by experienced accountants. Fix all your accounting software errors & problems. Dial our toll-free number.
+1-877-898-0542Then, don’t worry,
Today, we will give you complete detail about QuickBooks error 15223, its causes, symptoms, solutions.
So, let’s start and move ahead…
What is QuickBooks Error 15223?
The QuickBooks Error 15223 occurs when any program update does not finish correctly. When this error appears, it usually shows these messages:
- The QuickBooks Desktop update did not finish successfully
- Cannot connect to QuickBooks Desktop Payroll
If you are a QuickBooks user, you have to download these updates to take advantage but this is not always an intuitive case. While downloading the update you encounter a QuickBooks error 15223, but this happens with scores of updates from various software solutions.
What are the causes of QuickBooks Error 15223?
The QuickBooks Error 15223 appears because of lots of reasons such as:
- This error code appears due to, QuickBooks Pro version not installed correctly.
- Due to damaged or corrupt Windows files
- If the configuration of Internet Explorer is incorrect.
- Software related to QuickBooks Pro damages Windows registry
- One or more QuickBooks profiles are accidentally deleted by another program
- If the digital signatures that have not been updated in Internet Explorer
- If your system is affected by any virus, bug or malware attack.
Read Also: QuickBooks Error 1303: Easy Solutions To Fix
Solutions to fix QuickBooks Error 15223
First Solution
Check ‘Use TLS 1.1 & Use TLS 1.2 ’ are not marked and only Use TLS 1.0 is marked in the Internet Explorer ( in the internet options window).
- First of all, you need to Open IE
- Then, choose Tools>> Internet Options
- Now, simply tap on the ‘Advanced’ tab
- Lastly, move to Settings, and go to ‘Use TLS1.0, Use TLS 1.1, & Use TLS 1.2 options’
“The above choices might not be present in IE v”
- Check and Verify ‘Use TLS 1.1 & Use TLS 1.2’ are not marked and make sure that TLS 1.0 is checked.
Second Solution
- Firstly, press apply and press OK in order to leave the window
- Then, you have to try to download the ‘Updates ’
- If the error is there, then do a Clean Uninstall/Reinstall in the ‘Selective startup.’ Make sure that manually rename- C:\program files\common files\intuit\QuickBooks.
- In the end, after the successful re-installation QuickBooks desktop in the chosen Start-up mode, now you have to download the QuickBooks Desktop update.
Third Solution
In this solution, we have to register the 2 files manually
Follow the steps for registering the First file
- Firstly, you have to click on Windows start and go running ( for windows 7 and vista:- switch on the ‘RUN’ command in Windows 7 and windows vista)
- Then, copy:- regsvr32/s% systemroot%\ system 32\softpub.dll
- Now, simply paste this in the open field and press OK
- After that, if you look a successful registry, then there will be no messages
- Bit, if it does not receive the message, now check and make sure that you have copied the ‘Register file’ same.
“If you are yet getting the message while registering, it may be a system issue.”
Follow the steps to register the second file
- First of all, you need to press Windows and go running (Enable RUN for Windows 7 and windows vista users)
- Then, copy:- regsvr32 /s % systemroot%\system32\wintrust.dll
- Now paste in the ‘Open Field’ and tap on OK
- After that, you will not get messages if the file is registered correctly.
- But, if you are still receiving messages, then it can be an issue with your device.
- Then, you have to clear IE SSL state
- Now, open Internet
- Choose Tools>> Internet option and click on ‘content’
- Click on ‘Clear SSL ’
- After that, you need to restart your computer and after opening the QuickBooks Desktop download the tax table update
- In the end, you can configure the Firewall, Antivirus, or third-party programs.
Fourth Solution
- Firstly, you need to open Internet Explorer.
- Then, choose Tools >> Internet Options >> Content tab.
- Now, from the Content tab, select Clear SSL state.
- After that, you have to restart your system and open the QB Desktop.
- Lastly, download the tax table update.
Fifth Solution
- First of all, you need to tap on the Start menu and then move to the Windows Firewall.
- Then, select Advanced from the right-side.
- Now, you have to do right-tap on Inbound Rules and then choose New Rule.
- After that, choose the Program and tap on Next.
- Next, tap on This Program Path >> Browse.
- And then, select any one path and tap on Next.
- You have to ensure that you choose to Allow the Connection option, then tap Next.
- Press Finish and name the rule.
- Now for the Outbound Rules (you need to repeat the above-listed steps, and select Outbound Rules).
- In the end, open QuickBooks in a multi-user environment to verify if the issue is fixed.
Final Words
QuickBooks Error 15223 it is also an update time error because it comes at the time of updating the QuickBooks payroll. You can solve this error by implementing the above-given solutions.

Comments (0)