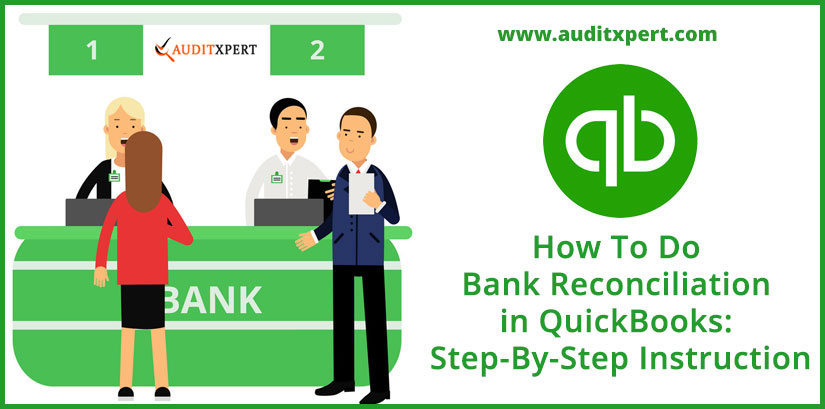
Bank Reconciliation in QuickBooks (How to Reconcile in QBO)
Bank reconciliation in QuickBooks software is a computerized balance of your company bank accounts, like checking or savings account. A reconciliation item matches the items you registered in QuickBooks software, which actually clears your account. It is necessary to take this task to see any of the transactions listed in the QuickBooks software.
Save Time & Effort
Get Help From Expert
Get your accounting work done by experienced accountants. Fix all your accounting software errors & problems. Dial our toll-free number.
+1-877-369-7484Several owners of small-business use the running bank account balance characteristic in the QuickBooks software. If your present bank balance does not equal to your QuickBooks balance, Then, you can issue payment for those expenses, which your company does not have money to cover.
Bank account reconciliation is one of the most useful techniques that we have to do to ensure our data is inserted accurately into the accounting software.
If we close the bank reconciliation, then we have a good conviction that the data input into the computer is accurate. Bank reconciliations do not mean, although, there are no issues, they do give good confidence that the information has been input.
What Does Reconcile Mean in QuickBooks
Same as to your personal bank accounts, it is necessary that you reconcile your business bank accounts on a monthly basis. Reconciling is the process of matching the transactions on your bank statement to what you have entered in QuickBooks software.
Reconciling your bank accounts regularly will support to make sure the following things:
- Any kind of inconsistencies between your records and the banks are solved in a suitable manner (for example a bank deposit that was posted to the incorrect amount by the bank).
- Bank reconciliation helps to give suitable notification of any false transactions. For example, if you notice transactions recorded on your bank statement that you did not approve, you can inform the bank as soon as possible so that they can quickly examine the reason behind the wrong transaction.
Why Bank Reconciliation in QuickBooks is Important
Here we have listed some of the points in the below, which can define the answer to the question:
- One of the things in this process is that all transactions on the bank statement get listed in QuickBooks software.
- Your all financial reports like the Profit & Loss statement and Balance Sheet are always up-to-date.
- After the reconciliation bank account in QuickBooks, every reconciled transaction is listed in QuickBooks software as cleared.
- Now, you are able to run bank reconciliation statements that will give the complete information of the items that have cleared the bank and those that persist uncleared.
- A bank reconciliation statement gives a tool to balance your bank account. With the report, you can easily check bill payments, what checks, and debit card charges came out of your bank account.
- Reconciling your bank account allows you to identify any wrong or fraudulent use of your money.
- The process of bank reconciliation helps you to check whether the charges and fees are valid according to the terms of your account with your bank or credit union.
- Reconciliation your bank account every month allows you to inform you whether your financial institution makes a mistake during the recording and processing of every transaction.
- The reconciliation statement supports you to compare your record of cash withdrawal, debit, and checks are prepared to solve any errors with the data recorded by the bank on your account.
How to Do Bank Reconcile in QuickBooks
Before starting the reconciliation process, make sure that you have your bank/credit card statement for the account that you want to reconcile. We will often discuss the bank statement during this process.
Here are the 5 steps to bank reconciliation in QuickBooks, you have to follow these steps very carefully:-
Step 1: Navigate To The Reconciliation Tool
First of all, go to the home page, and tap on the Gear symbol to the left of your company name. Below the Tools column, then choose Reconcile.
Step 2: Choose the Bank/Credit Card account you would like to reconcile.
Fill the following fields:-
- Account: From the drop-down menu, choose the bank/credit card account which you would want to reconcile.
- Beginning Balance: This field will be auto-populated with a balance remaining from the last month’s record.
Note: If your beginning balance does not equal, you will view a notification similar to the one below. Tap on the “We can help you fix it.” link and follow the instruction to fix the difference before you continue with the current reconciliation.
- Ending Balance: In this field, you have to enter the ending balance that shows on your bank statement.
- Ending Date: This field requires the ending date of your bank statement.
- Start Reconciling: Now, you have to tap the “Start reconciling” button to move to the following step.
Step 3: Begin Matching Transactions
Here, you will see the new and revised reconciliation layout. Detail of required fields:-
- Statement Ending Balance: In this field, you need to enter the amount from your bank/credit card report.
- Beginning Balance: This amount is the ending balance from the previous month’s report. QuickBooks software will populate this field.
- Cleared Balance: As you start to reconcile each and every item, then, this amount will vary based on whether you have chosen a deposit transaction or payment.
- Payments: This amount will expand as the user choose payments to reconcile from the full transactions section below.
- Deposits: Same as the above field, this amount will also expand as you choose deposits to reconcile from the complete transactions section below.
- Difference: This field is calculated by QuickBooks software. It is the difference between your statement balance and the cleared balance of your account. Your purpose is to receive a difference of zero.
- Transactions: In this section, you will see all the payments and deposits recorded in QuickBooks software, which is the end date of your statement. You can show this section simply by clicking on payment, deposit or each of the tabs.
There is no right or wrong way to bank reconcile in QuickBooks. But experts advise that you reconcile the field with the smallest number of transactions in the starting. Don’t forget that our purpose is to ensure that each deposit and withdrawal recorded on the bank statement is marked as “cleared” in this reconciliation window.
To mark an item as “cleared”, you have to just tap on the radio button to the right of the Deposit.
For example, you choose to start with the first deposit. Once you mark all the deposits in this window, which shows on your bank statement, check that the total deposit amount matches the deposit amount on your bank record.
Step 4: Confirm $0.00 Difference
Once all deposits and withdrawals and payments match with the bank statement, you must have a difference of $0.00.
Then, tap on the “Finish now” button to make the bank reconciliation reports. Here, QuickBooks software will mark all of the deposits and credits that have been reconciled as “cleared”.
Step 5: Review And Save Reconciliation Reports
It is necessary that you successfully save all bank reconciliation reports for each bank/credit card account. Create a folder for every bank/credit card account to save these reports safely.
Final Words
Bank Reconciliation in QuickBooks software is a way to computerize your company bank account, for example, checking or savings accounts. The reconciliation item always matches with the item you have registered into QuickBooks. The benefit of doing reconciliation is you all transactions in the bank statement will be listed in your QuickBooks software. In the above paragraph, you will get to know how to do reconciliation in QuickBooks.

Comments (0)