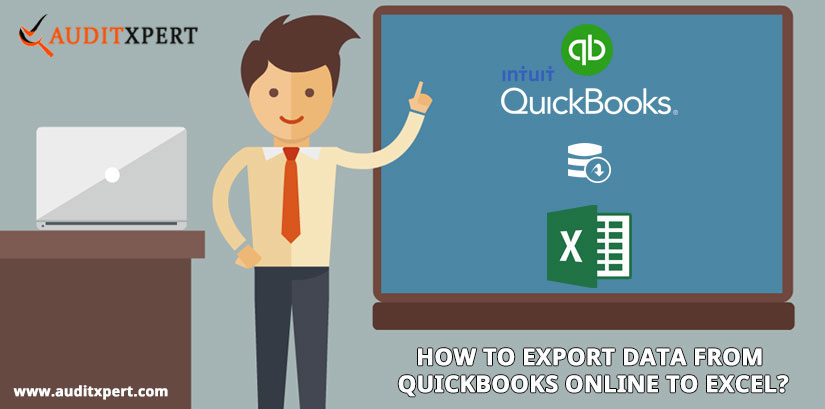
Export Data From QuickBooks Online to Excel & Import CSV File
We all are performing, and recording the report with QuickBooks Online in the online database. But all the time it is not possible to keep all the reports in QuickBooks Online because of the data loss hassle. So we export data from QuickBooks Online to excel to keep it in a safe place. Today in this tutorial, we will learn, how to export data from QuickBooks Online to Excel.
Save Time & Effort
Get Help From Expert
Get your accounting work done by experienced accountants. Fix all your accounting software errors & problems. Dial our toll-free number.
+1-855-999-0211How to Export Lists From QuickBooks
First we need to expert the data from the QuickBooks, and then to import in to the excel. So let’s know, how to exports lists from QuickBooks.
How to Export Lists from QuickBooks Online
- First of all, you need to open QuickBooks online software on your system.
- Then, tap on the “Reports” at the top of the QuickBooks window and choose “Report Center” from the finalizing menu bar. The Report Center window begins.
- After that, choose the report holding the data you need to export to Excel and tap on the “Display Report” to see it.
- Now, tap on the “Excel” drop-down sign at the top of the report. The Export Report window starts.
- Then, you need to tap on the radio button by “A new Excel workbook” if you need to make a new Excel workbook or tap on the radio button by “An existing Excel workbook” if you want to update a recent workbook. If you select the former, tap “Browse” and choose the workbook.
- In the end, tap on the “Export” to export data from QuickBooks Online to Excel. If you chose to build a new Excel file, Excel will open automatically but the file will not be saved until you press “Ctrl-S,” then, type a file name and select a location, where you want to save your company file.
How to Export Lists from QuickBooks Desktop
- First of all, you need to choose and open the QuickBooks Desktop file
- Then, select the Reports and then lists
- After that, you have to generate the report of these items:- Client Contact List report, Accounting List report, item Listing Report, and Vendor Contact List Report
- Now you need to select Export the reports to Excel
- Finally, you can import the report into QuickBooks Online software.
To Import List Data in Excel/CSV into QuickBooks Online
Here, we will also give you the detail on how to import list data in Excel/CSV into QuickBooks online. After following the steps you will be able to perform this task very efficiently.
So let’s go ahead…
You have to download a sample file on your system at the “import page” for every of the below-mentioned list types. This sample file can be used as a “template” to verify that you have the right format list during importing.
How to Import Chart of Accounts in QuickBooks Online
To import a chart of accounts you need to use the option “Importing a chart of account” if the company file is in the old View (tabs at the top).
But, if the data file is in the “New view” (then you can see panel on the left side), or consider the below note.
“The wide type of field is case sensitive. If information about QuickBooks Online does not match the information in this column of the spreadsheet, then the import button will be “gray-out”. In this case, you have to change the capitalization in the spreadsheet and will have to try again to “import”.”
- First of all, you need to go to the company file.
- Then, you have to choose the gear icon
- And then Import Data.
- After that, choose Accounts.
- Now, tap on browse and place the file.
- Then, simply select Open.
- Now, select Next
- After that, The column will be written as “No matching”, which is unfamiliar.
- The column will be written with a “green checkmark” which means that it is identifying data.
- If QuickBooks Online can’t recognize any field, use the drop-downs after that and then choose Next.
Point To Remember: If you will receive any kind of error at this step than, choose the “Detail type” from the accounts and choose the “Detail type “which is nearest to the type of the account to be imported.
- Choose “Import data” after changes are made.
At this step, you will get an import detail page, but, if any reports leave to import you will see messages like “list the number of successfully imported records” and “detail why the report was not imported.” You can easily edit the fields with the required information.
Once you properly import the data, QuickBooks Online will shut the import screen automatically.
Import Customer or Vendor information
If the company file shows in the Classic View (tabs at the top), you should use importing clients and supplier/vendor contacts from Gmail, Outlook, or Excel. But, if the file is in New View (panel on the left), you have to follow the below-listed steps:-
- First of all, you have to go to the company file.
- Then, choose the gear icon and then Import Data.
- After that, select suppliers or customers.
- Now, tap to Browse and then simply place the company file.
- In the end, select open and then tap on Next.
- After that, the columns will be written as “No match” that is unfamiliar.
- Here, the columns will be written with a “green check-mark” which shows that it is identifying data.
- Now, you need to select Next.
- On the next page, you will see the “to be imported” data.
- Then, edit the fields to submit available information. (Important: The only required field is the “Name”)
- Choose Import to import data once you did the changes.
Point To Remember: At this step, you will get an “import summary page” if the records are unable to import. You will get a message like “list the number of successfully imported records” and “detail why a report was not imported.” You can easily edit the fields that are needed.
- Quickbooks online will shut the import screen automatically after the successful records have been imported.
Final Words
Export data from QuickBooks online makes your work very easier and faster. QuickBooks gives you the feature of export your all the data with one click. In the above paragraph, you will get to see how you can export your data from QB online, import your chart of accounts, import customer or vendor information, etc for more information read the above information.

Comments (0)