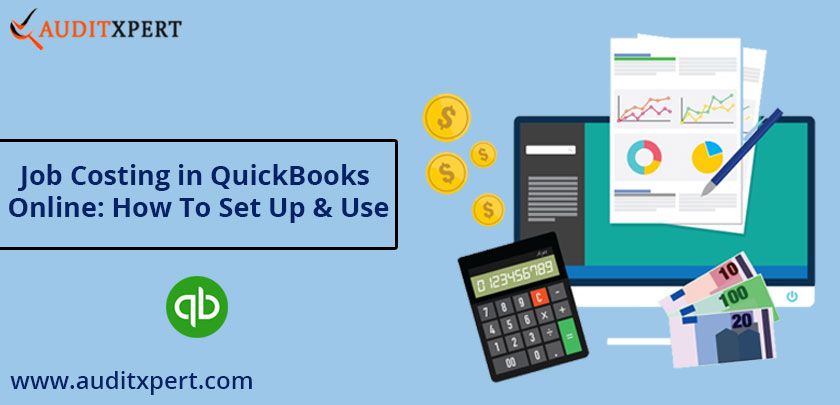
Job Costing in QuickBooks Online: How To Set Up & Use
Do you want to know how to set up job costing in QuickBooks Online? What are the benefits of using QuickBooks job Costing tool? If your answer is “YES”, then you need to do only one thing.
Save Time & Effort
Get Help From Expert
Get your accounting work done by experienced accountants. Fix all your accounting software errors & problems. Dial our toll-free number.
+1-877-898-0542Just read this article completely…
You are at Auditxpert, here you will get a complete guide on QuickBooks job costing, so just come with us and learn how to set up job costing in QuickBooks Online.
Let’s take a closer look…
QuickBooks business management accounting software is formed with a combination of excellent and advanced features and tools that makes it the most popular and beneficial accounting software. It is packed with many amazing features and functionalities that support its customers in comfortable business management. Among those various tools, one is Job Costing.
Job costing in QuickBooks helps in tracking the expenses for any business or job and then comparing those expenses to the revenue of the business. It is one of the best tools for tracking the real costs or determining the costs of a business. For performing the task of tracking the job cost is an important portion of the business of the contractor.
After the successful set up the job costing in QuickBooks Online, the contractors can achieve reasonable information about the job that will produce maximum profit. To avoid any kind of error during the process of calculating job costs in the higher version.
What is Job Costing in QuickBooks Online
Many business owners of this kind of business such as Construction firms, Professional service companies, etc. use Job Costing in QuickBooks Online to control the Job Costs and make sure that they are successful in a specific job. Although exact QuickBooks job costing is a difficult task to execute, But QuickBooks Job Costing simplifies this process.
Businesses choices for Job costing in QuickBooks to hold right track of where you are using your money, and always have a first- hand data on the viability of the whole process. QuickBooks Online Job Costing makes sure that you can easily follow each cost to get more reliable measures and choices in the future.
Important: For wanted outcomes consider the below-mentioned tips.
- Search for tough jobs
- Classify the jobs that were not as effective as per your expectation
- Try to make better estimates for Next Jobs
Benefits of QuickBooks Job Costing
Here is a list of some benefits of using job costing in QuickBooks.
- With the help of setting up Job costing in QuickBooks, you can easily check Project-based profitability
- It allows you to get better measures
- You can easily compare Budgeted costs to Real job costs
- Users have complete cost-control of jobs
- You can easily estimate team and individual performance
Read Also: QuickBooks Cloud Hosting: A Complete Guide
How to Set-Up Job Costing in QuickBooks?
Now we know what QuickBooks Job costing and how does it help in different ways is. Let’s go ahead and know how to set up job costing in QuickBooks online.
Step 1: The Initial Preferences Configuration
It is expected that QuickBooks software is perfectly configured in your software for a successful setting up Job costing in QuickBooks Online. You need to follow the below-listed steps.
- Firstly you have to choose ‘Edit’ and ‘click’
- Now, select Jobs and Estimates and tap on the ‘Company’
- Under the Company preferences choices, you have to select the suitable change before beginning Job creation.
- In the end, you need to check ‘Time and Expenses’ to know that time tracking is ready when you are seeing to track them on the job.
Step 2: Design Job Types
Design Job types before assigning jobs to customers. Follow the below-mentioned steps:
- First of all, select ‘Lists’ and then tap on the ‘Customers and Vendors Profile ’
- Now, tap on the Job Type list
- After that, you will notice a small window for the Job Type List with choices at the bottom left-hand side.
- Now, tap on the ‘Job Type’ and choose the ‘New’ option
- And then, you will see a new window here that states that ‘New Job Type.’ Here enter in the information related to Job Type here.
- You have to repeat these steps for different job types and then create ‘Sub-types’ for each and every category. You can perform this by simply choosing ‘New Again’ and inserting the ‘Sub-type’ name.
Step 3: Set-up job for customers
Clients jobs are present as a personal entity, for which you can assign jobs to your customers. The steps to set-up a job for clients is:
- First of all, you need to Right-Click on the Customer option and tap on ‘Add Job’ option
- Now, when the next Job window shows then fill in the customer’s information. Simply choose the ‘Job Info’ tab and type ‘Job name’ in the right field.
- Then choose the theme or option which you want. For eg ‘Tax ’
- After that, choose the status under the ‘Job Status’ drop-down. The options are None, In Progress, Pending, Awarded, Closed, and Non-Awarded.
- And next, submit the required fields like Job Description, Start Date, End Date, and Projected End.
- Now, choose the suitable ‘Job ’
- Lastly, select OK when all the information is there.
You can also use this information for transactions and reports. Make sure that the correct job has been taken when you are making out an evaluation or a bill for a particular job or is filtering a report.
Step 4: Producing Bills
QuickBooks software can easily make estimates and send dispatch bills. Additionally, you can generate progress invoices during a job. Perform the below-listed steps:
First of all, form an Estimate and choose ‘Create Invoices’ while seeing the bills.
After that, you will notice a window that provides these three billing options :
- Generate Invoice for a full estimate
- Produce an invoice for the %age of the entire estimate. Here type the percentage.
- Create invoices for picked items or the distinctive percentages of each item
You need to select one of the above-listed choices and click OK. You will have an invoice according to your choice.
Step 5: Advanced Reporting
Reports are an important part of a complete and accurate analysis, and Job Costing field is no different here. QuickBooks Job Costing allows you to create advanced reports so that users can easily explain task performances like time & mileage, estimate correctness, Lost/sunk costs, Time and Mileage, job status and productivity.
Step 6: Estimates and Progress Invoicing
You need to make sure that your company uses estimates and changes orders on a daily basis and appropriately. You can use reports to identify many problems like Missing Change orders, etc. And users can use QuickBooks software to easily create invoices from the estimation which are depending on the percentage of the entire estimate.
Final Words
Job costing in QuickBooks online helps in tracking the expenses for any business or job and then comparing those expenses to the revenue of the business. With the help of setting up Job costing in QuickBooks, you can easily check Project-based profitability. You can set-up the job costing in QuickBooks by following the above steps.

Comments (0)