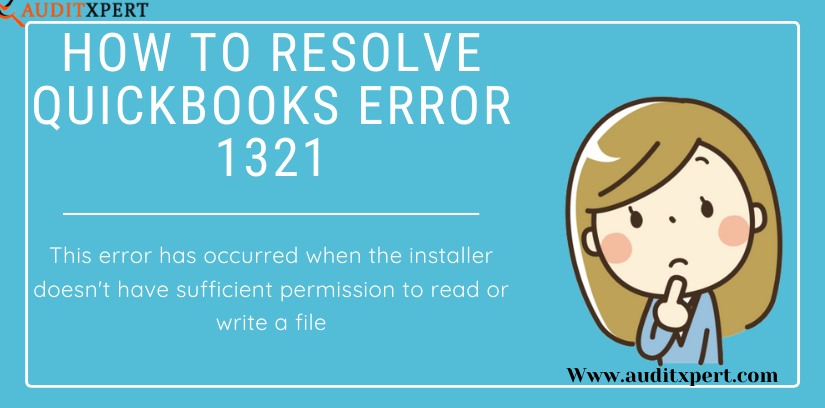
Resolve QuickBooks Error 1321: The Installer Has Insufficient Privileges To Modify The File
QuickBooks Error 1321 occurs while installing and updating the QuickBooks software. Error 1321 prompts on your screen “The Installer has insufficient privileges to modify the file” happens when the installer is not capable of writing a file due to system errors or permission/authentication issues. To fix the error issue, you need to update the privileges on the parent folder of the file or source listed in the error message. Let’s start discussing how it looks like and how to fix it with simple steps:
Save Time & Effort
Get Help From Expert
Get your accounting work done by experienced accountants. Fix all your accounting software errors & problems. Dial our toll-free number.
+1-877-369-7484How do QuickBooks 1321 appear on your screen?
You will see any of these error messages on your screen when attempting to install and update the QuickBooks software. Have a look at it:
- The installer has insufficient privileges to modify the file ”C:\Program Files\Intuit\QuickBooks\sdkeventl.DLL”
- The installer has insufficient privileges to modify the file “C:\Program Files\Intuit\QuickBooks\CfScan.DLL”
- The Installer has insufficient privileges to modify the file “C:\Program Files\Intuit\QuickBooks YEAR\QBONLI32.DLL”
- The installer has insufficient privileges to modify the file [2]
- The Installer has insufficient privileges to modify the file “C:\Program Files\Intuit\QuickBooks Point of Sale X.0\dataimporter.exe”
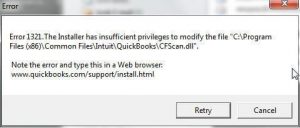
Note: The file path specified in the error message might vary depending on your installation. If you click on “Retry” as you can see in the above picture you might see more than one message and the installation or update gets failed.
Suggested Read: How to Fix QuickBooks has stopped working
Causes of QuickBooks Error 1321
There are multiple causes of error 1321 in QuickBooks. Read all the reasons behind this error from here:
- When the File update process is faster than the file copy process
- Conflicts of security virus or antivirus with QuickBooks software. Antiviruses such as Webroot or McAfee
- Folders containing the file are restricted to access the file due to Windows permissions
- The file referenced in the error is either in use or corrupted
Solutions to Resolve QuickBooks Error 1321
Intuit has recommended multiple solutions for the same error issue. Several times, the first solutions completely resolved your issue or might try all the solutions until your issues get resolved. For the best and appropriate results follow the solutions in their given sequence.
Solution 1: Download and Run QuickBooks Install Tool
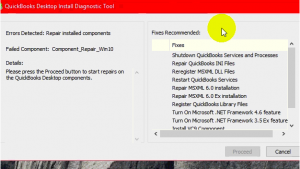 Download the QBInstall tool on your system then run it. It might help you in fixing your QB error 1321. If unable to fix it then proceed to further solutions.
Download the QBInstall tool on your system then run it. It might help you in fixing your QB error 1321. If unable to fix it then proceed to further solutions.
- Download and Install QBInstall Diagnostic tool
- Click on the Run button
- This tool helps you in automatically searching and detecting the issue. Once the tool has been found by the tool just click on Fix now to fix the errors at the same time
Solution 2: Retry the Update
Here you will get two options, either go for “Retry” or “Cancel”.
- Click on the Retry option to allow the update to complete in the second attempt
- If it is not, then click on the Cancel option and move to solution 3 might help you to fix your issue
Solution 3: Temporarily Disable your Antivirus on your System
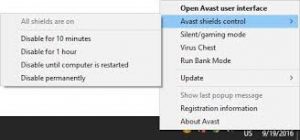
- Temporarily deactivate your antivirus software application or security software. If you don’t know how to do so then refer to the official site of the software vendor or other support option to get help.
- Now attempt to install QuickBooks or its update
- After you successfully installed it, reactivate the antivirus or security software.
Point to Remember: Disabling the antivirus or security software while connected to the internet using a determined connection like DSL or cable is NOT recommended. First, disconnect your computer from the internet then go for disabling the system antivirus software. When all is done, reactivate the antivirus software before connecting to the internet.
If solution 3 is none useful then proceed to solution 4 to fix your issue.
Solution 4: Edit Windows permission on the folder
You need to be aware of all these steps either you are working with a 32- or 64-bit version of Windows. To get to know much more about 32 bit or 64-bit windows just check out their frequently asked questions. The solution for Windows 32-bit and 62-bit may vary from each other but both the solutions are discussed here.
The common steps followed by both 32-bit and 64-bit users:-
- To begin, press Windows + R from your keyboard to open the Run Box
- Now manually enter the path to reach the folder containing the QuickBooks Program files inside the Open field then hit the enter key.
Note: After you open the Run box, a small search box will appear on your screen where you have to copy and paste the path of the folder that contains QuickBooks Program files.
For 32-bit Windows(7, 8, 10) user
If you are using “Desktop Enterprise”
- C:\Program Files\Intuit\Enterprise Solutions 20.0
- C:\Program Files\Intuit\Enterprise Solutions 19.0
- C:\Program Files\Intuit\Enterprise Solutions 18.0
If you are using “Pro and Premier”
- C:\Program Files\Intuit\QuickBooks 2020
- C:\Program Files\Intuit\QuickBooks 2019
- C:\Program Files\Intuit\QuickBooks 2018
If you are using “Point of Sale”
- C:\Program Files\Intuit\QuickBooks Point of Sale 12.0
- C:\Program Files\Intuit\QuickBooks Point of Sale 11.0
For 64-bit Windows(7, 8, 10) user
If you are using “Desktop Enterprise”
- C:\Program Files (x86)\Intuit\Enterprise Solutions 20.0
- C:\Program Files (x86)\Intuit\Enterprise Solutions 19.0
- C:\Program Files (x86)\Intuit\Enterprise Solutions 18.0
If you are using “Pro and Premier”
- C:\Program Files (x86)\Intuit\QuickBooks 2020
- C:\Program Files (x86)\Intuit\QuickBooks 2019
- C:\Program Files (x86)\Intuit\QuickBooks 2018
If you are using “Point of Sale”
- C:\Program Files (x86)\Intuit\QuickBooks Point of Sale 12.0
- C:\Program Files (x86)\Intuit\QuickBooks Point of Sale 11.0
1. Open a new window then select View then select Customize
2. Go to the Security tab inside the Properties Window
3. Click on the Administrators on the Security tab
4. After that, click on the Allow checkbox appear next to full control
5. Choose the SYSTEM user on the Security tab
6. Click on the Allow checkbox appear next to full control
7.To quit the Properties window, click OK
8. Install QuickBooks successfully on your PC
Also Read: How to Fix QuickBooks Error 15102
Wrapping Up
Hope you would like to read your article. Might all your queries instantly get resolved by referring to our article. If you have any doubts and issues left with regards to our article or you thought something was missing inside it, be the first one by securing a calling place from our customer representative executives through the helpline number.

Comments (0)