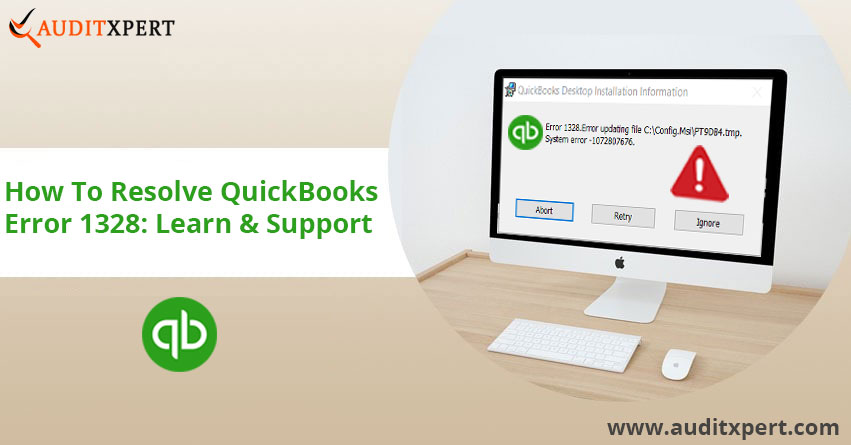
Resolve QuickBooks Error 1328: While updating The C:\Config.Msi\PTXXX.tmp File
QuickBooks error 1328 is an update time error and has been reported by multiple QuickBooks users while working on QuickBooks Desktop. QuickBooks update error 1328 not only prompts while updating but it is also shown when installing, uninstalling or repairing QuickBooks programs.
Save Time & Effort
Get Help From Expert
Get your accounting work done by experienced accountants. Fix all your accounting software errors & problems. Dial our toll-free number.
+1-877-898-0542As we all know, QuickBooks is counted as the best accounting software that supports you to arrange the transaction accounts of various companies and clients as well. Installing and updating QuickBooks is a simple task but sometimes error issues makes it frustrating and tiresome to do so. Showing dialogue boxes and error messages makes users confused to move further.
The files referenced by these errors are the same as C:\Config.Msi\PTXXX.tmp, but it displays on your screen in multiple ways.
Error 1328. Error updating file C:\Config.Msi\PTXXX.tmp.
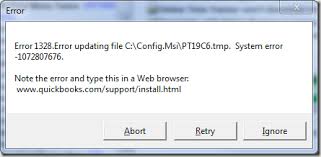
Possible Causes of QuickBooks Error 1328?
QuickBooks update error 1328 can happen because of the below-listed factors:
- If a system is infected with a trojan, virus, bugs or any malware.
- If there is some issue with the downloading process.
- This error occurs when the system did not shut down correctly because of power failure.
- If QuickBooks program files are destroyed or have become infected.
- When your system is not working correctly.
- Error occurs due to installation files are incorrect.
- If Windows registry has unreasonable entries.
- If some issue has happened in the network
Symptoms of QuickBooks Update Error 1328
Below is a list of symptoms which can show when QuickBooks update error 1328 occurs:-
- Your QuickBooks software freezes or crashes repeatedly.
- Due to this error, the user is not able to update QB software.
- When QB update error 1328 occurs, the user fails to install or uninstall QuickBooks software.
- QB software takes a lot of time to answer mouse or keyboard inputs.
- The QuickBooks repair process can not be completed.
- QuickBooks Error Code 1328 displays on the system screen along with the error message.
- Your Windows becomes slow or crashes again and again.
Read Also: How To Fix QuickBooks Error 6150
Methods To Fix QuickBooks Error Code 1328
Method 1: Reinstall QuickBooks using Clean Install
You have to follow the below-listed steps:-
- Check whether a clean install is a better choice for you than the basic reinstall. You should ever firstly take out basic reinstall, and if it does not work properly, do a clean install.
- Then, note down all the product details including license number also
- Now, you have to create a backup of your QB company file.
- After that, uninstall QuickBooks software.
- In this step, you need to download and run QuickBooks Clean Install Tool.
- After this step re-installs QB software.
- Now verify whether QuickBooks Error Code 1328 is still occurring or not.
Method 2: Make use of QB Install
- Download QuickBooks Install Tool and save it.
- Then, close all the applications or programs that are opened.
- Now, run the downloaded .exe file.
- After that, press the start scan key on the QB Install Tool.
- Then, restart your computer after the scan has completed.
- You may be required to re-register or activate QuickBooks software.
- Now, simply update your Windows.
- Restart your system and install QuickBooks software again.
Method 3: Find and Rename config.msi file
- Go to the Start button on the left side of the screen and tap on it.
- Then, select to Explore.
- Now, simply open C: drive.
- After that, go to Tools and tap on it.
- In this step, you have to open Folder Options after that simply go to the tab named View.
- Under this tab, now choose Hidden files and folders.
- Then, select the option Show hidden files and folders.
- Now, choose Apply and then tap on the OK radio button.
- To make secured OS files visible, in the View tab, eliminate the marked against hiding protected OS files.
- Then you need to Choose Apply and then tap on the OK button.
- right-click on the config.msi file.
- Select rename from the list that shows.
- Now, type .old at the end of the name of the file and press Enter key.
- The later renaming has been finished, you need to again make hidden the shielded OS files along with hidden files and folders.
- Check and verify if you are receiving QuickBooks Error code 1328 or not.
Method 4: Repair registry, remove malware and use System File Checker tool
- Repair the Windows registry entries related to QB software with the help of a registry repair tool.
- Then, run the anti-malware scan and get your system free from any malware.
- Now, clean your system by eliminating all the junk files and folders.
- After that, uninstall old device drivers from your system.
- Now, use Windows Restore to undo modifications made newly to your system.
- You need to uninstall and reinstall your QuickBooks software.
- Then, use the System File Checker Tool to repair system files.
- Update your Windows to the latest release update.
Method 5: Repair QuickBooks
- Log in to your system with administrator level permissions.
- Then, go to Start and open the Control Panel.
- Now, simply open Programs and Features.
- After that, look for your QB software in the list of programs and select it.
- In this step, choose to uninstall or change.
- Check for the options – Repair – and tap on it in the QuickBooks installer.
- After the reconstruction process has finished, simply run QuickBooks so that the application gets used.
- Verify for QuickBooks Update Error 1328 is still appearing.
The Bottom Line
QuickBooks Error 1328 arrives while installation, repairing, and uninstalling. The main reason behind this error is you have installed the different version and you have put the license key of different versions of QuickBooks. You can solve this error by setting up the config.msi files. If the error is still unresolved, you can get help from our Intuit Certified ProAdvisors to know other solutions that match the query through the helpline number.

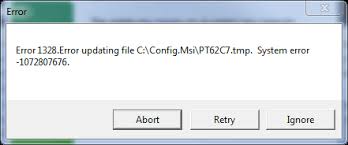
Comments (0)