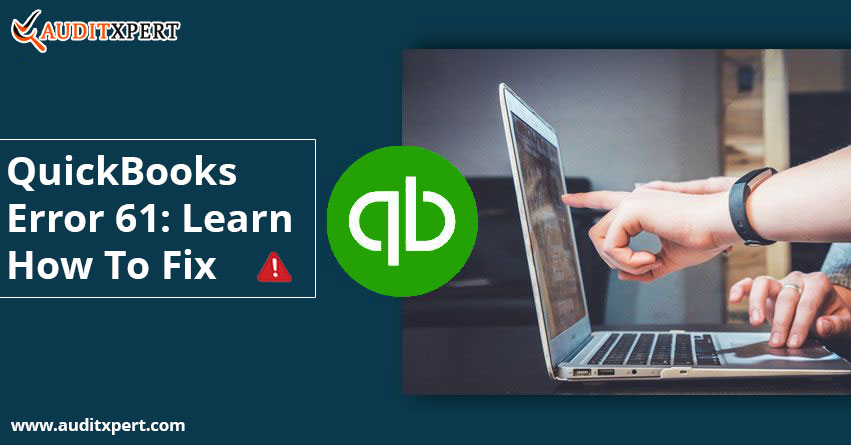
How To Fix QuickBooks Error 61: Step By Step Solutions
QuickBooks Error 61 prompts when printing, downloading, adjusting, loading, expelling, opening an account, dispatching, erasing, uninstalling, sending out on separate versions of Windows(7, 8, 8.1,10) or with Microsoft Office(2007, 2010, 2013, 2016 and 365). These kinds of issues occur due to corruption or malfunctioning of computer hardware. QuickBooks Error 61 is a tiresome and time-consuming error issue but it can be instantly fixed by reading the complete article.
Save Time & Effort
Get Help From Expert
Get your accounting work done by experienced accountants. Fix all your accounting software errors & problems. Dial our toll-free number.
+1-877-898-0542Before moving further, we recommend reading its causes and symptoms so that you can easily recognize them.
Possible Causes of QuickBooks Error 61
From here you will know about multiple reasons due to which QuickBooks Error 61 prompts you, which are listed below:-
- Damaged .QBW file and corrupted .TLG or .ND file
- Due to virus, malware, and spyware attacks
- Moving .QBW files to another location, not specified by the software
- Corruption in company files during upgrading the software
- When deleted important framework or registry page mistakenly
- When getting wrong information from your banking sides such as the wrong credit card or account number
Also Read: How to Fix QuickBooks Error 15102
Indications of QuickBooks Error 61
Here you will know about indications or signs of QuickBooks error 61:-
- QuickBooks software freezes or hangs for a few seconds
- Due to this error, Windows is running very slowly and not responding appropriately
- QuickBooks Error 61 displayed on your screen again and again
- When error 61 arises, you are no longer able to do some tasks such as downloading, printing, adjusting, refreshing, opening an account, erasing, uninstalling, and expelling, etc
Solutions To Fix QuickBooks Error 61
Intuit recommends more than one solution to an individual problem. If the first solution works well then there is no need to implement all other solutions, stop your process immediately. You can easily fix QuickBooks error 61 by following the different solutions listed below:-
Solution 1: Rebuild the Company File
Before rebuilding the company file, we recommend creating a backup of all the files you have, so that you can easily restore it anytime.
- Go to the File menu >> Utilities >> Rebuild Data
- Enter OK then finish the backup process by following the on-screen prompts
- If you are receiving the message that says “QuickBooks software is not responding”, check your mouse cursor is moving properly. If yes, then wait for some time because the rebuilding process is still going on.
- After the rebuilding process has been completed, hit OK
Solution 2: Add or Merge a New Account
- Launch QuickBooks >> Charts of Accounts
- Set a checkmark toward the Include Inactive box.
- Visit View on the menu bar, then click on Re-sort List
- Then, a message will prompt you asking whether you require to return this list to its original order
- Tap OK on the message prompts to continue
- Check and verify your QuickBooks company file
- Check if the error is present or not, if it is, moves to the next step.
- Then, create a new QuickBooks software account. The misleading account should automatically link with the new account.
- Lastly, open the QB company file. If you are able to do this, then this means that QuickBooks Error 61 is fixed.
Solution 3: Using Reimage Repair Tool
- Download and Install the Reimage Repair Tool
- Right-click on the tool then choose Open
- After that, client account control will ask you to run the program then enter OK to do this
- Hit Yes to install this tool. On the other hand, If a checkmark is already existing on the box, uncheck it
- You must have a steady and high-speed internet connection so that the Reimage Repair Tool can be installed and updated without any interruption
- To set the status of your computer, the Reimage Repair Tool will put your computer up again to turn on your computer
- A screen will appear to you showing damages and repair instructions
- Tap on the Start Repair to start the repairing process
- After the repair process has finished properly, now restart your system
- Open QuickBooks software and verify whether Error 61 is fixed or not
Solution 4: Update Company File
- Launch the latest version of QB software.
- Then, go to File >> Open or Restore Company
- After that, select Open QB Company File.
- Simply tap Next then find your QB data file
- Open the company file
- When a file reading message is transmitted, follow the instructions provided.
- Under the updated company file for the new version, you will find some necessary details. Note it
- Click on Update Now and then perform as provided in the instructions.
- A message prompts to ask whether you require to open the company file using QuickBooks’ latest version. Click on Yes to continue
- Make a copy of the backup
- Perform a search for *.qbw files
- Sign in to your account by reopening it to employees
- Choose My Payroll Service then click on Account details
- It’s time to check whether QuickBooks Error 61 is resolved or is it still the same.
Solution 5: Verify the Rebuild File
- Go to File then Utilities
- Once you have selected Utilities, Click on Verify Data
- A message prompts you specifying “QuickBooks detected there is no problem present with your data”. Continue to use the company file
- When you’ll see the above message, just hit the OK option
Suggested Read: How to Fix QuickBooks Error 404
Final Words
To conclude, QuickBooks Error 61 occurs at the time of downloading, printing, adjusting, refreshing, opening an account, sending out on Windows 7, 8, 8.1, or 10. All these issues arise due to the damage or malfunctioning of the hardware. To solve the error, your first priority is to get help from QB Rebuild Data Utility software but to fix it manually, follow the above-given solutions. But in case something is left to know, contact our QuickBooks ProAdvisor through the toll-free number. We will remember your choices for future assistance.

Comments (0)