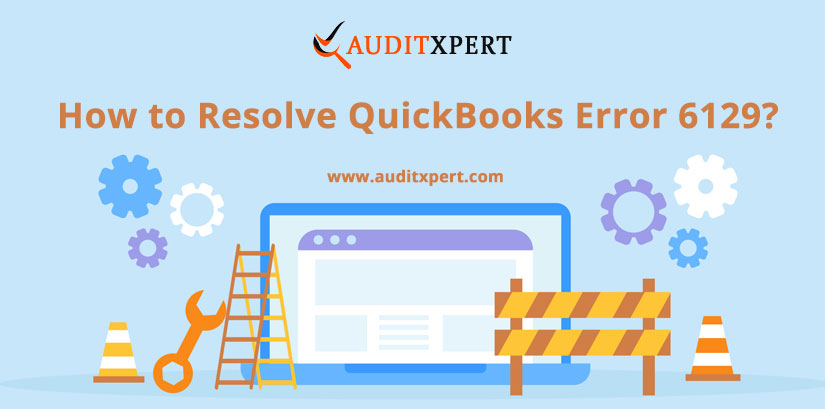
A Guide to Fix QuickBooks Error 6129 0: Database Connection Verification Failure
QuickBooks Error 6129 0 shows you when a failure in database connection verification and QuickBooks tries to access the company data files. This error blocks the opening of your company file. If you have a network then sometimes issues are caused in your network through which it can’t find the computer or server that holds the file.
Save Time & Effort
Get Help From Expert
Get your accounting work done by experienced accountants. Fix all your accounting software errors & problems. Dial our toll-free number.
+1-877-369-7484QB Error 6129 0 also arrives while creating a parent company file in the software. In case of already opened the accessible file into QuickBooks may lead to face this error. Come with us to get a manual guide that triggers your queries and error issues specifying why this error pops you and how to fix it.
QuickBooks Error 6129 0 also pops you when the opening of QuickBooks company files will see in this format on your PC screen:
Error Code 6129 0: Database Connection Verification Failure
We have started with what is QuickBooks Error 6129 0 and now next, move to the causes of QuickBooks Error 6129 0.
Feasible Causes of QuickBooks Error 6129 0
Here we will explain the causes of QuickBooks Error 6129 0 users can check and get your QuickBooks files secured and saved.
- All the systems running under the multi-user mode you have not updated to the latest release version
- Due to a mismatch between the client’s domain and Server.
- Damaged the Network data file due to this QuickBooks Error.
- You can upgrade the QuickBooks company file to the Latest version with the non-window admin profiles.
- If you are using the third party’s antivirus then there is a higher possibility to face QuickBooks Error 6129 0
- Inaccurate folder permissions or QuickBooks Database Server Manager is not working properly
How to Fix QuickBooks Error 6129 0
There are a couple of error resolving steps that we are discussing through this article. Before getting started implementing these on your PC, make sure that all computers in QuickBooks installation are updated to its latest release version of QuickBooks or up-to-date.
Solution 1: Update QuickBooks
If you have not already updated yet, then updating QuickBooks to its latest release might instantly fix your error code 6129 0 in QuickBooks. If you have already then moved to follow further solutions to come out from your issue.
Solution 2: Download and Run the QuickBooks Tool Hub or QuickBooks File Doctor
Use these tools to fix your error issues as early as you can. If the problem still persists then move to follow other solutions listed down.
Solution 3: Logged into Windows as an Administrator
In the very first attempt, you will try to open the QuickBooks company file then logged into Windows as an Administrator for updating your company file. In case, you are unable to use Administrator login then move to Help & Support of Windows or find an IT professional to get complete assistance in order to fix the issue.
Solution 4: Follow up these solution steps when experience Easy Step Interview
- When you are in Easy Step Interview, click on the Leave option
- A message prompt on your screen specifying “Save the file?”, just click on the Yes option
- Manually enter the file name then save the file
Solution 5: If you have worked with Safe Mode on Windows, turn off antivirus and other security software
If you cannot resolve your problem with the above four solutions then you can try the next solution that is given below:
- Restart your PC in safe mode
- Then turn off your antivirus software or other security applications
- Create a new company file and then secure your systems in normal working
- Restart your PC in normal mode
- Open QuickBooks and inside it open your company file
In the above solution, we explain the safe mode on your systems to secure your QuickBooks application and systems. You will also try our solution number 6.
Solution 6: Rename your QuickBooks Network Descriptor (.ND) File
- Check your hard drive on your system then the QuickBooks file folder for files named as .ND.
- Rename by right-click on the .ND File
- Type the .OLD at the end of the file name and press the enter button.
- If you access the same company file on another multiple computer then follow the below steps: Open the company file when you use QuickBooks on one computer.
- Press the Window Start button.
- Select the program and then select the QuickBooks.
- Now click on QuickBooks database server manager and then choose the scan folder option.
- Add a folder, if there is no folder that contains the company file.
- Next, start to scan, and when the scan is completed click to close the window.
- Now, open the QuickBooks company file and check if it will work or not?
Solution 7: Create Different Folder and Move the QuickBooks Company Files
When the QuickBooks error arrives, then firstly you can create another folder and also navigate the QuickBooks company file. Some steps are:
- Create a new different folder
- Move the QuickBooks company files to the newly created folder
- If you use QuickBooks individually on a single computer then it is very easy to open QuickBooks Company File using a new folder
- But if have worked with the same file with more than one computer, you need to do the following:
- Click on the Windows Start Button then choose Programs >> QuickBooks >> QuickBooks Database Server Manager
- Choose the Scan
- If there is no existing folder holding your company files, then click on Add New to add a new folder
- Click on the scan, when it is completed successfully just open the QuickBooks Company file
Solution 8: Make sure all the computers are working on the same Domain
Contact the Network Administrator or IT professionals for adding your computer systems on the same domain if you are unable to do it on your own. Here we ended our solutions, in case of getting more solutions for the same query be ready to get in touch with us.
Wrapping Up
In this article, we have discussed the complete procedure to fix QuickBooks Error 6129 0. Hope you would like to read our article and now you’re able to fix the issue. If the problem still continues, then get in touch with our QuickBooks customer support representatives through the toll-free number.

Comments (0)