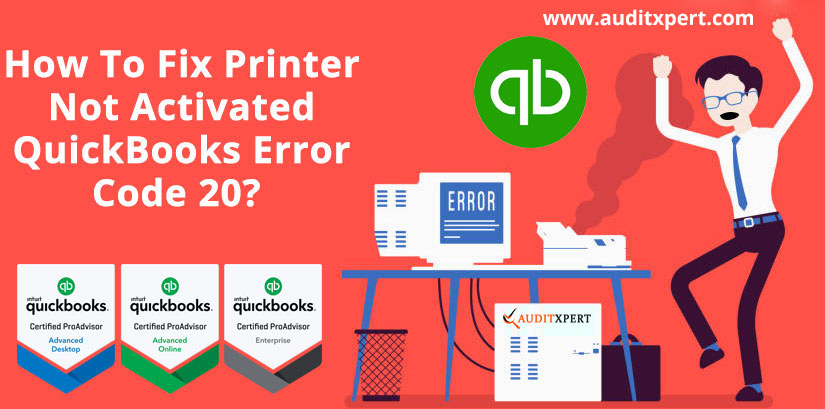
How to Fix QuickBooks Error Code 20- Printer Not Activated Issue
Have you ever tried to fix QuickBooks Error Code 20- Printer Not Activated issue?. If “yes” but after trying several times unable to fix it, don’t worry about it. Well, In this article we are going to show you different methods determining how to fix it. We advised staying tuned with us until you get your solution. Let’s discuss it:
Save Time & Effort
Get Help From Expert
Get your accounting work done by experienced accountants. Fix all your accounting software errors & problems. Dial our toll-free number.
+1-877-898-0542You may experience this error while upgrading your Windows XP or vista to the later versions(including Windows 7) due to the elimination of the use of the software key in the window registry settings by the new OS. This error not only affects your software, but also the printer you work on.
‘QuickBooks Printer Not Activated Error Code 20’: It seems on screen in the format of pop-ups when the user attempts to print a payslip, form, or a PDF using the QuickBooks Desktop application.
Probably you triggered this error if you are trying to print from QuickBooks 2009 installed on Windows 10 system. There are multiple facts correlated with this error code 20 will be discussed later in this article. Without taking your very much time, let us move to learn about its causes and techniques to fix it manually.
To reveal other known facts, we suggest getting in touch with our Intuit Certified ProAdvisor. Once you connect all your error issues can instantly get resolved. We will be glad while helping you.
Causes of QuickBooks Error Code 20: Printer Not Activated Issue
From here, you will know the possible causes that occur QuickBooks Error Code 20. This error code pops you due to eliminating or removing the “Hkey_current_config_\software” key because the QuickBooks program works with the same registry key. To prevent yourself from facing such kinds of issues, take care of these straight down on the list. It can occur due to:
- Compatibility issues of Windows OS with your QuickBooks Version
- Still working on QuickBooks 2009
- Using QuickBooks in a 64-bit form either Windows Vista or XP
- Installation of multiple QuickBooks versions on the same computer
- Using unsupported printer drivers
- Installing operating system updates only via Microsoft’s Windows update service(leaving QuickBooks updates).
- Outdated application key
You may also like: How to Fix QuickBooks Payroll Service Server Error
Important Points to Keep noted:
Important points you need to take care of before starting fixing the QuickBooks Error Code 20. Before starting to fix your error issue, read these points to get a better understanding of the issue. If the error issue linked with the problem Printer Not Activated on Windows 7 and the later versions. Then follow the below points:
Point 1: Close the Final Draft Instantly
For Windows 8 and later versions:
- Firstly, either click on the Start or Windows icon
- Then right-click on Final Draft9/8 tile
- In the end, the Run as an Administrator tab need to be choose
For Windows 7 or Vista:
- First, go to the Start >> Programs
- Choose the Final Draft9/8 tile
- Click on the Run as an Administrator tab
- Again try for saving the documents in pdf format. Hopefully, you are able to save your scripts with none issues
Point 2: Changing Directory
Before making any changes in the current history, create a backup. If you are unable to fix issues with the updated registry then use your old registry.
Note: Prepare a System recovery point for clearing further complications.
Solutions to Fix QuickBooks Error Code 20- Printer Not Activated Issue
Solution 1: Reinstalling QuickBooks
Uninstalling and Reinstalling QuickBooks software can be a good way of cleaning all corrupted files.
- Click to open Control Panel >> Programs(Applications) and features
- Browse QuickBooks and then click on the Uninstall option
- Download a fresh copy of the QuickBooks version having good compatibility
- Reinstall the program and now the printer will work perfectly
It’s time to restart the computer to allow the changes that take place.
Important! If the hassle is only with your Pdf converter then uninstall the old driver and pick a new compatible driver for the operating system.
Solution 2: Configure Print Spooler Service
- Press Windows + R simultaneously and type MSc in the Run Box
- Right-Click on the Print Spooler Service from the services list and choose Properties
- Now, stop the Print Spooler Service.
- From the Startup Type dropdown menu, click on Automatic
- Click to Start the service again
- Attempt to print something or Store and save a PDF successfully
Important! We always recommend checking the USB connections once in a while as well as run antivirus or other security programs to encounter such kinds of errors.
Solution 3: Repair The QuickBooks PDF component QBprint.QB file
- Open your Windows Control Panel >> Programs and Features
- Choose QuickBooks from the list of the installed programs on your system
- Click on Change and begin the repair process and follow the instruction carefully till the end
- After the Repairing process completed, restart your system
- Attempt to print something or Store and save a PDF successfully
Solution 4: Update the Registry Key Manually
You will have two options to manually register the key. Learn how to do it:
Option 1: Give Permission using Registry Editor
You can manually update the registry key by providing permissions using the registry editor.
- Open the Registry Editor
- Manually type Regedit after pressing the start key from your keyboard
- Right-click on Regedit and click on Run as an Administrator
- Find HKEY_CURRENT_CONFIG as now you get access to the registry editor
- After right-clicking the software folder, check for permissions
- Check and verify that the user having full control of the table
- Click on the OK button to quit both window and registry editor
Now QuickBooks having access to the keys and Printer also works well.
Option 2: Give Permission using Power Sheet Script
Option 2 is only eligible for Windows 10 users. With this option, you can manually update the registry key by providing permissions by using the Power Sheet script. The user account asking for the permissions must have to log in. At the same moment, they will get access to use the command prompt.
- Click on the Start
- Manually type the cmd in the text field
- Right-click on cmd and choose Run as an Administrator
- Enter Powershell inside the command prompt then hit Enter
- Copy and Paste the below text in the field.
PowerShell.exe -NoProfile -NoLogo -NonInteractive -Command “$key = [Microsoft.Win32.Registry]::CurrentConfig.OpenSubKey(‘Software’,[Microsoft.Win32.RegistryKeyPermissionCheck]::ReadWriteSubTree,[System.Security.AccessControl.RegistryRights]::ChangePermissions); $acl =$key.GetAccessControl(); $rule = New-Object System.Security.AccessControl.RegistryAccessRule (‘Users’,’FullControl’,’ObjectInherit,ContainerInherit’,’None’,’Allow’); $acl.SetAccessRule($rule); $key.SetAccessControl($acl);”
It updates the registry and stops appearing the errors.
Solution 5: Stopping UAC from Monitoring Applications
- Press Windows + R key together then enter Control Panel must be seen in the Run Window
- Click on the OK tab by following the User Accounts inside the Control Panel
- Now choose the change user access control settings, by moving to the slider never to notify
- Click on the OK tab and then restart the system
Wrapping Up
Hopefully, our article will help you to print using QuickBooks the same as before. If you have any queries left or still seeking help to fix QuickBooks Error Code 20 then come to us right away, Auditxpert is here to serve our customer services to you. In order to get faster responses to all your queries, just contact our QuickBooks Community and be a part of our team through the toll-free number.

Comments (0)