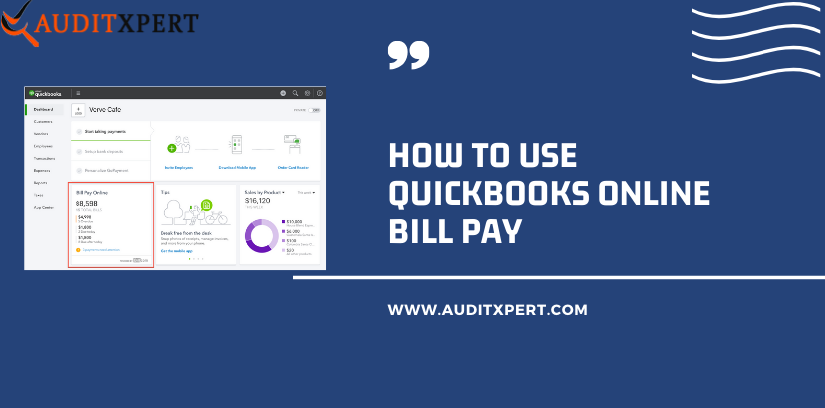
Pay Partial Electronically in QuickBooks Online Bill Pay Method
QuickBooks Online bill pay is the method, by which you can pay bills directly, without facing any error. It is powered by Bill.com, which helps you integrate, and share financial data with the accounting system. today, In this tutorial, you can get more about this QBO bill pay.
Save Time & Effort
Get Help From Expert
Get your accounting work done by experienced accountants. Fix all your accounting software errors & problems. Dial our toll-free number.
+1-877-369-7484Why QuickBooks Online Bill is Important
If you are running a business then you need to know how and when your bill is paying and usually you use a third-party process. If you have to make have payments then you move on to QuickBooks Online bill pay it will give the feature to make payments accurately on time.
- The first feature of QuickBooks Online is you can pay your bills hassle-free.
- QuicqUICKnOOKooks Online will automatically record all the transactions made by you.
- You can make your payment simply, fastly, and securely.
- You can pay while working on Quickbook not need to go anywhere.
- While using QuickBooks you are the authority to issue checks.
- QuickBooks will notify your pending bills.
How to Pay Bills in QuickBooks Online Bill Pay Method
- Paying the bills using QuickBooks Online bill pay then you need to open your QuickBooks accounts then press the plus sign located on the top of the page.
- Then a window will open with some option here you have to choose Pay Bills.
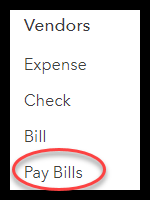
- After that, a new window will appear now you have to select any bill to make payment and fill in the accurate details.
- When you completely fill in your details then you have come back to Check Register then review your payment details you have entered everything correctly then you have to choose Transaction and Banking as showing in the below image.
- Then open Go to Register.
- The last time created bill shows on the top list you can see in the image.
Then you need to confirm your payment correctly applied and check the amount is reduced from vendors’ accounts.
- For checking this you need to go Vendors as showing in the image.
- Then a window will open with the created bills you have to choose one of these.
- After that, you will have to pay the same amount which is mention.
- On the next screen you can see your bill you must check the status of your bill it should be “PAID”.
FAQ (Frequently Asked Questions) about the QuickBooks Online Bill Pay
Is there any effect on the financial statement, when we pay bills?
Yes, when you pay any bill the financial statement affect. The two things affect from it the first one is your checking account and your payable account and Your check and payment account both account decrease.
Can we make any payment directly from QuickBooks?
The answer is yes you can make pay your bill using checks or you can choose bill.com but in the QuickBooks Online bill pay, you can pay only 49.99 dollars to each user.
You can pay your bill in cash for this you need to create petty cash policy and give it to a user to manage it.
How to manage Bills in QuickBooks
- First, go to the ‘Pay Bills Online’ screen, and choose the ‘Unpaid Bills’ option from there.
- Now, view, and select the bill that you want to pay.
- Edit the amount of the payment, and the process date.
- You can find out the ‘Process date’ field from the next business day.
- Submit it, to revenue payment the payment,
- Remove the bills that you want to pay.
QuickBooks Online bill pay provides the feature of paying your bill without leaving your seat. There are two methods of paying Online bill pay the first one is paying your bills using checks and the second one is paying your bills using bill.com. You can choose any one of them both is the fastest and more secure way to pay bills.
Final words
This was the article about the QuickBooks Online bill pay. Hope you like it, and now you are able to pay your all bills using the bill payment procedure. Still, if you have any issue regarding this topic then, you can get help from our QuickBooks ProAdvisor to troubleshoot the problem as soon as possible.

Comments (0)